Welcome to the ActionTree app!

This page provides a more complete information about the ActionTree, iOS app.
Please follow my Twitter account @markgoral to get update alerts/info.
I would be of great help to have your comments, suggestions! Please use the support page to send me a message.
If you like the app - please post review in the app store.
Thanks!
Please follow my Twitter account @markgoral to get update alerts/info.
I would be of great help to have your comments, suggestions! Please use the support page to send me a message.
If you like the app - please post review in the app store.
Thanks!
Status
Site last updated: Oct/1/2023
In App Store: 3.3(59)
The search function & other fixes for iOS 17.
Bug fixes.
Site last updated: Oct/1/2023
In App Store: 3.3(59)
The search function & other fixes for iOS 17.
Bug fixes.
Overview
The app was written using Swift - the new Apple programming language. It fills a void, I felt, in the productivity apps offered in the app store.
The app supports iOS 8 and up. It supports all iPhones, in portrait orientation. In the future, I may add support for the iPad and the Apple Watch as well as iPhone plus landscape orientation and possibly implement iOS shortcuts (iOS 12) - please send me a note of a particular shortcut you may be interested in.
I was looking for something simple that can be used to manage projects by breaking them to steps until each step is simple enough to accomplish easily. This is the ActionTree Projects view. The Projects view enables the user to create hierarchical projects.
ActionTree also provides a Timeline view that shows a sorted by time views of reminders and events on user's device.
Reminders created in Projects view are shown with a link in the Time view.
The app was written using Swift - the new Apple programming language. It fills a void, I felt, in the productivity apps offered in the app store.
The app supports iOS 8 and up. It supports all iPhones, in portrait orientation. In the future, I may add support for the iPad and the Apple Watch as well as iPhone plus landscape orientation and possibly implement iOS shortcuts (iOS 12) - please send me a note of a particular shortcut you may be interested in.
I was looking for something simple that can be used to manage projects by breaking them to steps until each step is simple enough to accomplish easily. This is the ActionTree Projects view. The Projects view enables the user to create hierarchical projects.
ActionTree also provides a Timeline view that shows a sorted by time views of reminders and events on user's device.
Reminders created in Projects view are shown with a link in the Time view.
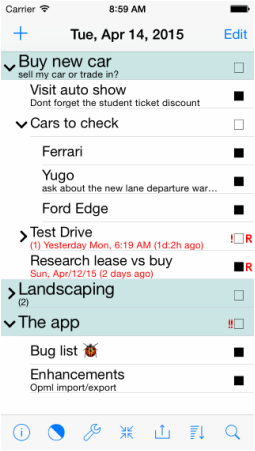 The Projects view
The Projects view
The Projects view
The Projects view is a table. Each row in the table represents a "project item" where the 1st line shows the items title. A 2nd line in smaller font (referred also as "subtext") if present, shows some additional item's info (see below).
An item may have other items underneath it at a different "levels". Those items are offset slightly to the right - one offset step per level. In that case the item is a "Parent" item and the items underneath are referred to as "children" and "siblings". A child or siblings item may be Parent as well.
A Parent item may be in a collapsed or expanded state. The state is represented by the arrow just left of the items text. The state is changed with a tap on the item's title.
An item at the very top of a an items hierarchy of items is referred to as "top item". Top items are usually used for the project titles.
What an item subtext shows:
The Projects view is a table. Each row in the table represents a "project item" where the 1st line shows the items title. A 2nd line in smaller font (referred also as "subtext") if present, shows some additional item's info (see below).
An item may have other items underneath it at a different "levels". Those items are offset slightly to the right - one offset step per level. In that case the item is a "Parent" item and the items underneath are referred to as "children" and "siblings". A child or siblings item may be Parent as well.
A Parent item may be in a collapsed or expanded state. The state is represented by the arrow just left of the items text. The state is changed with a tap on the item's title.
An item at the very top of a an items hierarchy of items is referred to as "top item". Top items are usually used for the project titles.
What an item subtext shows:
- If the item has a note - the subtext line displays the 1st line of the note - what ever can fit in the subtext line.
- If the item note is empty and the item has a reminder - the subtext displays the reminders info.
- If the item is a Parent item and the item is collapsed - the subtext will start with (<number of children>)/(<number of siblings>).
- The color the subtext, will match the color of the title and reflect the item status: pending/completed -> black/gray or white/gray in dark theme, When the subtext shows reminder info, and the reminder is past due - the color of the subtext will turn red (orange in dark theme).
Projects view gestures:
- To switch to Timeline view - tap the Projects view title (by default - a current date).
- To expand/collapse parent item - tap on item's title.
- To view the item's details or edit the item - quick swipe right on the item's title. This will take you to the item's "Edit Item" view.
- To toggle project item complete status - double tap on the item's check mark small black box.
- To add new item - tap the "+" on top right - the view enters the add item edit mode. Then tap one of the small green "+" icons that appear. This will take you to Edit Item view. Set at least the item's title then hit done. Note: If a 1st item is added (the table is empty), hitting the upper right "+" takes you directly to Edit Item view.
- To delete an item - tap the "Edit" on top left - the view enters the delete item edit mode. Tap one of the '-' red buttons that appear then tap delete.
- To promote/demote an item - enter the add or delete mode (tap on "Edit" or "+"), then swipe left/right on the item's text.
- To move item up or down - enter the add or delete mode (tap on "Edit" or "+"), then drag the item using the reorder symbol on the right.
- To select an item - tap and hold for a moment.
Note: The double tap gesture for checking the item's check box and the swipe right gesture for Edit Item, were selected over a single tap gesture to reduce the chance of an unintentional gestures.
About the completion check box:
- By default, a Parent item is marked as completed automatically when all its siblings complete. The check mark of such item is colored gray. This behavior can be changed - see the Auto Complete switch under Edit Item below.
- A Non-Parent item can be checked as completed by user. The check mark of such item is colored green.
- The check box appears black if item does not have children or, all items children completed.
- Marking the item as complete, marks its reminder, if any, as complete and vice verse.
Item with reminder:
- Item with reminder is marked with "R" to the right of the check box.
- The color of the R reflects the reminder status: future/completed/past due -> Black/gray/red. In general, the completion status of the reminder matches the completion status of the item - even if the reminder completion status is changed using another application.
To move Between the Timeline & Project view - tap on the view title, in either view.
OPML export & import:
ActionTree supports import and export of the Projects items to/from an OPML files. The related menu is under the extern button (Projects view bottom row, 3rd button from the right). Please note:
ActionTree supports import and export of the Projects items to/from an OPML files. The related menu is under the extern button (Projects view bottom row, 3rd button from the right). Please note:
- ActionTree imports the following xml attributes: text, note, priority, completed and url. Url links are imported into the item's note.
- ActionTree exports the following xml attributes: text, note, priority, completed.
- The exported file is given the extension "xml". When asked - please specify file name without extension.
- The import file list shows only files with the "xml" extension.
- The imported file items are appended to the current content. There is no "overwrite" option at this time. The imported items are shown in their collapsed state.
- To transfer a file to/from PC, use iTunes file sharing. Connect the device to PC, launch iTunes and select your device. Select "Apps" in the left column. ActionTree should appear in the list of apps supporting file sharing. Select it. The right pan should show then the list of files, if any, available for export. Open the Finder. To export a file to PC - drag & drop the file into the Finders target directory. Reverse the drag & drop for import.
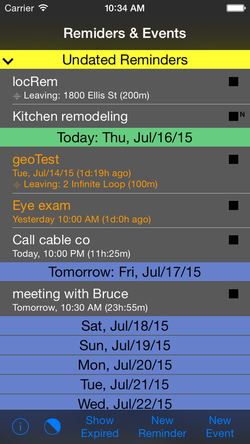 The Timeline view - dark theme
The Timeline view - dark theme
The Timeline view
The Timeline view consists of 2 tables. Each table row represents a reminder or event and shows its title. A subtext line provides additional info.
2 different views are provided here:
The pending "Reminders & Events" view shows the pending reminders and events. This include undated reminders in the top section - this section is collapsible.
The Today section includes also any overdue reminders marked by red text.
The expired "Reminders & Events" view shows the completed reminders and past events.
To switch between the section tap the "Show Expired"/"Show Pending" button in the bottom.
Symbols Used:
The Timeline view consists of 2 tables. Each table row represents a reminder or event and shows its title. A subtext line provides additional info.
- The pending reminders & events - the undated reminders section is sorted by their creation date and the other sections are sorted but their due/start dates.
- The expired reminders/events are sorted by their completion/start dates.
2 different views are provided here:
The pending "Reminders & Events" view shows the pending reminders and events. This include undated reminders in the top section - this section is collapsible.
The Today section includes also any overdue reminders marked by red text.
The expired "Reminders & Events" view shows the completed reminders and past events.
To switch between the section tap the "Show Expired"/"Show Pending" button in the bottom.
Symbols Used:
- The subtext of an reminder item my contain the "∋" symbol. This symbol means that the particular reminder is associated with a Project item. To view the Project item of such reminder, go to the edit/view view and from there tap the "Show in projects" button in the edit/view view. A reminder is said to be associated with a Project item when it is created from within the Edit Item view.
- An location based reminder is marked by a "⌖" symbol.
- A small "N" on the item right marks a note. Tap on the item to see or hide the note.
Timeline view gestures:
- To switch to Projects view - tap the Timeline view title ("Reminders & Events").
- To edit an item - right swipe on the item.
- Tap on item to show/hide the item's note (items with note).
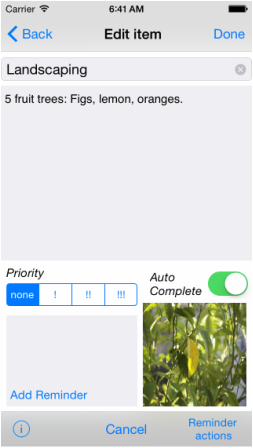 The Edit Item view (Parent item)
The Edit Item view (Parent item)
The Edit Item view
You enter this view by a right swipe on a Project item.
Here you can edit the item's title, add/edit a note, add/edit a quick reminder or add a photo.
The items note text field can detect links, addresses and phone numbers. They will appear in blue when you are not editing the note. You can then tap on them to get the expected context.
The image on the left shows Edit Item view of a Parent item. For non-parent items, the auto complete switch is not applicable and is therefore hidden.
To add reminder:
Tap the "Add reminder" button. A date picker will be shown. Scroll the picker to select a date. When done, tap the Done button or the reminder info box.
To add photo:
Tap the "Add photo" button. If its done 1st time, ActionTree will ask permission to access your photo album. Select photo.
You can see the photo in full size at the correct aspect ratio by tapping the image. In this view you can also zoom (pinch) or remove the photo.
To dismiss the keyboard:
Swipe right in the note area. A swipe down gesture was removed in rev 1.1 (11) to correct interference with scroll action.
You enter this view by a right swipe on a Project item.
Here you can edit the item's title, add/edit a note, add/edit a quick reminder or add a photo.
The items note text field can detect links, addresses and phone numbers. They will appear in blue when you are not editing the note. You can then tap on them to get the expected context.
The image on the left shows Edit Item view of a Parent item. For non-parent items, the auto complete switch is not applicable and is therefore hidden.
To add reminder:
Tap the "Add reminder" button. A date picker will be shown. Scroll the picker to select a date. When done, tap the Done button or the reminder info box.
To add photo:
Tap the "Add photo" button. If its done 1st time, ActionTree will ask permission to access your photo album. Select photo.
You can see the photo in full size at the correct aspect ratio by tapping the image. In this view you can also zoom (pinch) or remove the photo.
To dismiss the keyboard:
Swipe right in the note area. A swipe down gesture was removed in rev 1.1 (11) to correct interference with scroll action.
The Reminder actions button:
- Remove reminder: Use this to remove the reminder association with the item. The reminder itself is not deleted - you can still view the reminder in Timeline.
- Show in Timeline: The reminder will be highlighted & shown in Timeline view. Swipe right will take you to reminder editor.
- Attach Existing Reminder: ActionTree will search existing reminders for one that matches the name of the item. If found it will be associated with the item. The search is case insensitive.
The Auto Complete switch:
- When the auto complete switch is on - the default state - the item will be marked automatically as complete after all its children complete. To distinguish an automatically marked complete from a manual one, the check mark will be colored gray.
- When the auto complete switch is off and when all children complete its check box will become black but the item will not be checked. User can then check the item if desired. For items checked by user, the check mark is colored green.
- This switch is applicable only to Parent items. Its hidden for non-Parents.